現代では多くの若い方はもちろん、年配の方もSNSを利用されていて、投稿用の画像を自分でデザインされている方も多いと思います。
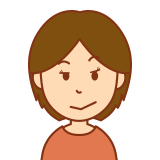
自分でいろんな画像をデザインできたら楽しそうね。だけど、デザインの経験なんてないしどうしていいか分からないわ。
そこでとっても便利なのが、canvaという無料のデザインアプリです。
canvaはパソコンが無くても、デザイン初心者の方でもiPadやiPhoneからプロっぽいデザインが作れてしまうアプリなんですよ♪
しかもcanvaはiPadでの使い方がとっても簡単なんです。
私も以前は使い方が難しそうだと思って自分でロゴを作ったりするのを諦めていたけれど、canvaがそれを可能にしてくれました。
今回は、とても簡単にデザインが出来てしまうcanvaのiPadでの使い方をご紹介します!
canvaの使い方はiPadでもとても簡単!

パソコンからはもちろん、iPadやiPhoneからも使い方が簡単でプロっぽいデザインが作れてしまうのが、無料のデザインアプリcanvaです。
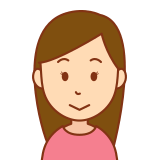
canvaはどうやって使うの?使ったら実際にどんなことができるの?教えて!
それではまず、canvaの使い方についてご紹介していきましょう。
canvaのiPadでの使い方
まずはiPadにAppからcanvaのアプリをインストールします。
次にアカウントを作成します。
アカウントはメールアドレスの他に、Gooegle、Facebook、Appleのアカウントを使用することが出来ます。
<アカウント作成の手順>
- 使用したいアカウントタイプ(Google、Facebook、Apple、Emailのうちどれかひとつ)を選択
- 使用するアカウントを選択
- canvaの利用目的の登録(どんな用途で使うかを選択して、次へ進むをクリックする)
- canvaを利用するチームの登録(登録しない場合は右上のスキップをクリックする)
- プランの選択(Proを利用したい人は“無料トライアルを開始”ボタンをクリック、無料プランの人は右上の“後で”をクリックする)
- チームで共同作業するための招待リンクを送る(なければ右上の“スキップ”をクリックする)
- 通知の設定(設定しない人は“後で”をクリックする)
アカウント作成は、手順が多い気はしますが、意外と簡単ですね!
続けて、気になるiPadでのcanvaの使い方ですが、基本的にはアプリの起動、編集、保存、閉じるという流れになります。では詳しく見ていきましょう。
<iPadでの基本的なcanvaの起動方法>
- サインインした後、新規でデザインを作成する場合、右上の“デザインを作成”ボタンをクリックする
- インスタの投稿やポスターなどのカテゴリーを選ぶか、カスタマイズでサイズを設定する
- 編集する(テンプレート(レイアウト)の選択、画像を配置、文字入力、素材の追加など)
- 編集するとそのまま自動保存される
- 左上のホームボタンをタップすると、編集画面は閉じる
- 以前作ったものを開きたい場合は、ホーム画面の左の上から2つ目、“すべてのデザイン”をタップする
- 右側に表示された以前作成したデザインの中から開きたいものを選ぶ
続けて、編集について詳しく見ていきます!
<編集画面での操作の仕方>
- 一番左側に、上から“テンプレート、形などの素材、アップロード、テキスト、カメラロール、もっと見る”と並んでいるので、使いたいものをタップして選択
- それぞれのテンプレートや素材などには、タグがついており、冠マークにプロと書かれているタグのものは無料プランでは使えない
- 無料プランでプロマークのついた素材を使おうとすると透かしロゴが入ってしまうので、その場合はその素材の料金を支払うことで透かしロゴが消える
- 探したいイラスト等がある場合は、左側の上にある白い検索ボックスに入力して探す
- もし間違えて、デザインに入れてしまった場合は、その素材を選択して右上のごみ箱マークをタップすれば削除される
- 上の左にカーブした矢印をタップすれば、1つ前のステップに戻る
種類が多すぎて選べない時は、ぜひ検索機能を使ってみてくださいね!
編集するうえで、もしもiPadに入っている画像を使いたいときの方法もご説明します。
<iPadに入っている画像等を使いたいとき>
- カメラロールのタブから画像を選ぶ
- アップロードのタブから“メディアをアップロード”を選んで、フォトライブラリの画像を選ぶ
1と2はどちらも同じように素材の中にインストールされます。
インストールされた素材はその都度アップロードタブに蓄積されていくので、必要なければ右上の「…」をタップして削除しておいてください。
ここで削除してもキャンバスにある画像は削除されませんので、安心して削除しても大丈夫ですよ。
このように、canvaを使うとiPadでも本当に簡単にかっこいいデザインを作ることができるので、使い方を知っておいて損はないですね!
次に、canvaについて詳しくご紹介します。
canvaについて
canvaは、オンライン上で画像やデザイン、動画等を作成・編集できるアプリで、たくさんのテンプレートや素材が用意されています。
そのテンプレートや素材をドラッグ&ドロップすることで簡単にカスタマイズすることができてしまいます。
だから、デザイン初心者の方でも簡単にプロみたいな画像を作ることが出来るのですね!
またcanvaではカテゴリーがとても詳細に分けられていて、それぞれにあったサイズやテンプレートが設定されています。
canvaのカテゴリは、大きく分けて6つありますよ。
<canvaのカテゴリー>
SNS
- すぐに作成(SNS用のデザインが手早く簡単に作成できる)
- 写真を編集(特別な写真加工と機能で画像の見た目を変える)
- ストーリー
- インスタ(投稿、ストーリー、Ad、Reels Video、アニメーションインスタ投稿、ストーリー広告)
- Facebook(投稿、カバー、広告、動画、ストーリー、アプリ広告、お店の広告、お店のロゴなど)
- WhatsApp Status
- TikTok 動画
- Twitter投稿
- YouTube(サムネイル、イントロ、チャンネルアート)
- ソーシャルメディア用のアニメ
- Pinterestのピン
- LinkedInのバナー
プレゼンテーション
- プレゼンテーション(16:9、4:3)
- Talking Presentation
- Mobile-First Presentation
- Brainstorm Presentation
- Game Presentation
動画
- 動画
- Facebook用動画
- メッセージ動画
- スマホ動画
- YouTube動画
- Feed Ad Video(Portrait)
- スライドショー動画
- Instagram Reels動画
- LinkedIn動画広告
- TikTok 動画
- Pinterest の動画ピン
印刷製品
- マーケティング(ポスター、チラシ、ポストカード、マグカップ、メニュー表、ニュースレターなど)
- ギフト(マグカップ、ギフト券、招待状(正方形)、ポスター、ギフトタグ)
- 文房具(A4文書、ニュースレター、履歴書、メニュー表、ポスター、ポストカード、Proposal(ご提案)、チラシ、Certificate(賞状)など)
- メッセージカードと招待状(招待状(正方形)、ポストカード、メッセージカード(横、縦長)、アナウンスメント(発表)など)
その他
- インフォグラフィック
- フォトコラージュ
- デスクトップ壁紙
- グラフ
- 本のカバー
- マインドマップ
- 雑誌のカバー
- Zoomの背景
- カレンダー
- ポスター(横)
- ワークシート
- レポート
- 計画表
- Comic Strip
- Proposal(ご提案)
- クラススケジュール
- コンセプトマップ
- Artistic CD Cover
- グラフィックオーガナイザー
- タグ
- 請求書・納品書
- チラシ(横)
- Ebookのカバー
- レッスンプラン
- プログラム
- ブログ用画像
- しおり
- スマホの壁紙
このように本当に多くのカテゴリーに分けられていて、それぞれに合うようなサイズやテンプレート、素材が設定されています。
自分が作りたいもののカテゴリーにいけば、サイズが設定されていて、そのカテゴリーに合う素材が置かれているので、サクサク作れちゃいますよ!
<canvaのプラン>
canvaには無料プラン、Proプラン(有料)、企業用プラン(有料)のプランが3つあります。
では、それぞれのプランをご紹介していきますね。
《無料プラン》
- ずっと無料!
- 25万点を超える無料テンプレートが使える
- 100種類以上のデザインタイプ(SNSの投稿、プレゼンテーション、手紙などが使える)
- 多くの無料の写真とグラフィックスが使える
- メンバーをチームに招待できる
- リアルタイムでコラボレーションしたり、コメントができる
- フォルダーは2つ作成できる
- 5GBのクラウドストレージが使える
《Proプラン》
- 料金(年12,000円または月1,500円)
- 5人まで利用ができる
- 1億点を超えるプレミアムストック写真、動画、オーディオ、グラフィックが使える
- 常に新しいデザインが追加され、61万点以上のプレミアムテンプレートと無料テンプレートが使える
- 最大100個のブランドキットを使って、ブランドやキャンペーンの色、ロゴ、フォントを簡単に保存して適用できる
- 背景リムーバーで、写真の不要な背景を一瞬で削除できる
- マジックリサイズ昨日でデザインのサイズを自由に変更できる
- チームが使うテンプレートとしてデザインを保存できる
- フォルダーは無制限に作成できる
- 100GBのクラウドストレージが使える
《企業用プラン》
- 25人以上のチームで月額75,000円~(詳細は問い合わせる)
- Proプランと同じ機能、素材、テンプレートが使用できる
- デザインや素材をチームで共有、管理することでイメージの統一ができる
- ブランドを保護、強化できる機能がある
- 大規模なチームでデザイン作成できる機能が揃っている
無料プランでも25万点以上ものテンプレートや素材が使えるので、たくさんフォルダーを作りたいとかデータ量が5GB 以上にならない限り、無料で大丈夫ですね!
逆にお仕事や、チームで本格的な作品を作っていきたい方は、Proプランを試してみるのもいいですね!
canvaの使い方にはインスタ画像の加工も!

先ほどもご紹介したように、canvaの使い方によってはインスタ画像の加工も簡単にできてしまいます。
もともと、インスタは写真や動画を投稿し、他の人の写真や動画を見ることをメインとしているSNSです。
ですから、写真を含む画像や動画の加工でどれだけインパクトのあるものが作れるかがとても重要になってきます。
ここでは、皆さんがよく言う“インスタ映え画像”が作れるようにするために、canvaの使い方のポイントをいくつかご紹介します。
インスタ映えする画像の特徴
インスタ映えする画像が作りたくても、どんな画像がいいのか分からないですよね。
インスタ映えする画像の特徴を調べてみたので、ぜひチェックしてみてください!
- おしゃれな写真
特にファッション雑誌の表紙に載っていそうな写真はインスタ映えとしての評価が高くなります。 - 色が鮮やかな写真
カラフルで色が鮮やかな写真はインパクトが大きいので、インスタ映えしますね。 - 非日常的な写真
海外旅行中に撮られた写真など、日常では見ないような景色の中での写真は、目を引きますよ。 - テレビなどでもよく見る規格外な物の写真
普通サイズよりもずいぶん大きいものや、逆に小さいものは驚きでみんなの興味を引きますよね! - 意外性や違和感があるようなギャップのある写真
多くの人が思う当たり前なイメージからかけ離れた写真で、見る人の興味をかきたてます! - ストーリーがある写真
一見なんてことない写真ですが、“映画〇〇の舞台になった場所”と説明文を加えることで、見る人の気を引きますよ♪
上記では6つの特徴をご紹介しましたが、インスタではやはり全体的に普通ではない、なにか変わったものや綺麗なものを利用者は求めていますね!
最後6つ目では、普通のなんの変哲もない風景の写真でも、映画の舞台になった場所という非日常的な説明がつくことで見る人の興味を引くんですよ♪
canvaでインスタ画像作成
それでは、canvaでおしゃれなインスタ画像を作るポイントをご紹介していきます。
<文字を装飾する>
これは見る人を惹きつけるためには必須です!
文字に装飾をすることで視認性や強調レベルが高まり、見る人の興味や関心を惹きつけることができるのです。
- 装飾する文字をタップして選択し、「…」をタップしてエフェクトを選択
- エフェクトからスタイルや色を選んで装飾する
canvaでの使い方として、文字に影をつけたり、中抜きしたり、湾曲させたりといったことができます。
<コラージュのデザインにする>
コラージュにすると、1つの画像で数枚の写真が楽しめたり、写真枠と文字枠を並べて写真の説明を加えたりと、楽しみ方は無限大です!
- 検索のところに”コラージュ“といれて、検索をかける
- たくさん出てくるコラージュのテンプレートから、好きなデザインのものを選ぶ
- 写真をタップして、挿入したい写真に変える
- 文字を変える
- 足したい素材等をつける
コラージュのテンプレートはたくさんあるので、いろいろなバージョンを作成してみるのもいいですね!
<タイトルを入れる>
写真の上にタイトル枠を作って、そこに大きな文字でタイトルを入れるだけで、ちょっとした雑誌風になります。
- 作成したいタイトル枠のあるテンプレートを選択する
- 写真をタップして、入れたい写真に差し替える
- タイトルの文字を変更する
タイトルの色はあまり派手にせず、シンプルに白抜き文字や黒の影を付けた文字にしたほうが読みやすくなりますよ!
写真のど真ん中に大きな文字を入れるのも、とてもインパクトがあって、見る人の目に留まりやすいですよね。
せっかくですから、この機会にcanvaの使い方をマスターして映えるインスタ画像や動画をどんどん作ってみてくださいね!
canvaで作成したものを印刷できる?
canvaでは、作成した画像をインスタなどで使用することもできますが、印刷をすることもできます。
印刷方法は、ご家庭のプリンターや、コンビニのプリンターなどでも可能です。
数枚で済ませる場合は、ご家庭のプリンターでも十分印刷できます。
bluetoothやWi-Fiを通して、印刷をすることが可能ですよ!手軽にできるので嬉しいですね♪
ただ、外部向けにで配るなど本格的なものを作成したい場合や、枚数が必要な場合は企業に頼んだ方が良いこともあります。
ラクスルというサイトを利用して印刷することもできますよ!
ラクスルへの発注方法など詳しく紹介しているこちらの記事も参考にしてみてください。
canvaの使い方によっては動画の編集も可能に!

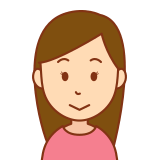
動画編集ってやってみたいけど、とても難しそうだしすごく時間がかかりそう…。
canvaの使い方はとっても簡単なので、初心者の方でも悩むことなくどんどん作業が進められます。
ぜひ、皆さんが扱っている商品やサービス、会社の紹介動画、YouTube用の動画やご家族や友人へのメッセージ動画などをcanvaで作ってみてください。
では、さっそくcanvaでの動画編集の使い方をご紹介していきますね!
canvaで動画作成と編集に必要なもの
まずは動画作成で最低限必要なものをご紹介します。
- 商品の写真や実際の写真
- 必要な方はロゴマーク(背景が透過された拡張子.pngまたは.gifのものがおすすめ)
- イメージの写真や背景の画像(写真またはイラスト)
- 動画に入れるキャッチコピーや説明文などの文章
- 動画で使用する色を事前に決めておく(いろんな色を使うと統一感が無くなってしまうため)
よりもっと凝りたい方は、以下も準備してください。
- 商品を使用している動画や紹介の動画など実際の動画(撮影はスマホでも大丈夫ですが、拡張子はmp4がおすすめ)
- 背景や素材として使う動画(装飾や写真素材として動画を使いたい方)
- BGMの音楽などの音声(拡張子は.mp3)(ただし、音楽の著作権に注意)
- ナレーションだけの音源(動画に別撮りしたナレーションを入れたい方)
- 動画のテロップを自動で作成できるツール(テロップを自動で作成できる無料動画編集ソフトVrew)
事前に準備をしっかりとしておくことで、作業効率がグンッと上がりますよ!
canvaで動画作成のおおまかな流れ
- まずはカテゴリーから動画を選択
- 動画のタイプを選択(Facebook動画やYouTube動画など)
- テンプレートを選ぶ
- “メディアをアップロード”から使いたい動画や写真をアップロードする
- その動画を入れたいページを選択して、テンプレートの動画を削除キーで削除
- アップロードした動画を左側のボックスから空いたところにドラッグ&ドロップで動画を挿入
- 画面の上の部分で動画を切り取ることもできる
- 素材やテキストを入れたり、変えたりして編集
上記の流れで、初心者のかたでもプロが作ったような動画が短時間でできてしまいますよ!
本当にcanvaの使い方次第で、動画が簡単に作れてしまうなんてとても便利ですよね♪
まとめ

- canvaの使い方はiPadでとても簡単
- canvaは無料プランから使うことができる
- canvaには無料プランでも豊富な数のテンプレートと素材がある
- canvaの使い方は初心者でもわかりやすい
- canvaでインスタ画像を作成する使い方もある
- canvaを使って動画の作成や編集も出来てしまう
canvaはとても多くのテンプレートや素材を無料で使用することができ、しかも使い方はiPadで簡単に操作することができます。
canvaの使い方さえ知っていれば、本当に用途は無限大です。
さらにiPadがあれば、重たいパソコンを持ち運びしなくても外出先のカフェや図書館でも作業ができてしまいますね!
canvaを使って、iPadで撮ったお子さんの日々の写真や、旅行の動画などでアルバムのような作品を作ってみるのもおすすめですよ♪
ぜひ、この機会にcanvaの使い方をマスターしてみてください!




コメント